윈도우11의 파티션 설정은 컴퓨터를 효율적으로 관리하는 데 매우 중요한 요소다.
적절히 설정하면 데이터 관리가 용이해지고, 시스템 성능을 최적화할 수 있다.
이번 포스팅에서는 윈도우11에서 설정하는 방법에 대해 자세히 알아보겠다.
Partition 은 하드 드라이브를 여러 개의 구역으로 나누는 것을 의미한다.
독립적인 저장 공간으로 작용하며, 운영 체제, 프로그램, 데이터 파일 등을 각각의 파티션에 저장할 수 있다.
이렇게 나누는 이유는 데이터의 관리와 보안을 강화하기 위함이다.
예를 들어, 운영 체제와 개인 데이터를 분리하면 시스템 오류가 발생했을 때 데이터 손실을 최소화할 수 있다.
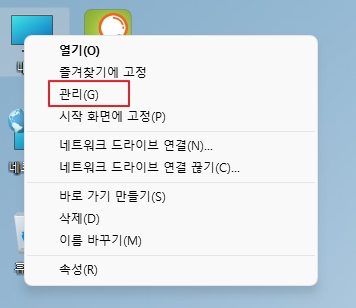

윈도우11에서 파티션 설정하기
윈도우11에서 설정하는 방법은 매우 간단하다.
다음 단계를 따라 해 보자..
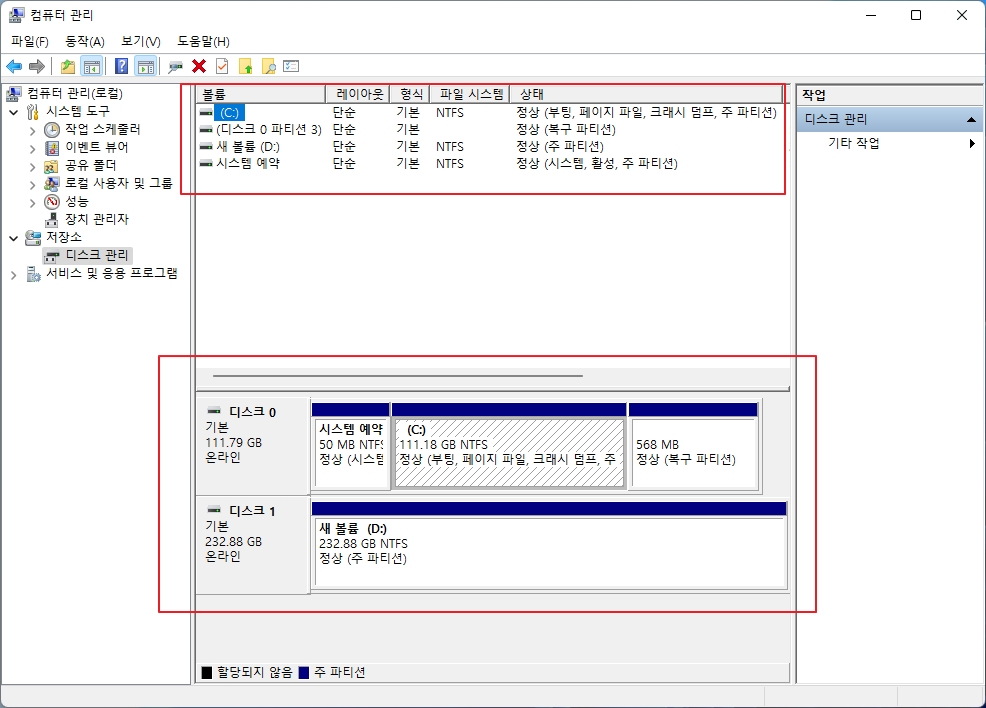
시작 버튼 클릭 : 바탕화면의 작업 표시줄에서 시작 버튼을 클릭한다.
디스크 관리 열기 : 검색창에 '디스크 관리'를 입력하고, '디스크 관리'를 선택한다.
파티션 선택 : 나누고 싶은 드라이브를 마우스 오른쪽 버튼으로 클릭한다.
축소 선택 : '축소'를 선택하여 Partition크기를 조정한다.
크기 입력 : 축소할 공간의 크기를 입력하고 '축소' 버튼을 클릭한다.
새 파티션 생성 : 남은 공간을 마우스 오른쪽 버튼으로 클릭하고 '새 단순 볼륨'을 선택하여 생성한다.
이렇게 간단한 단계로 윈도우11에서 Partition을 설정할 수 있다.
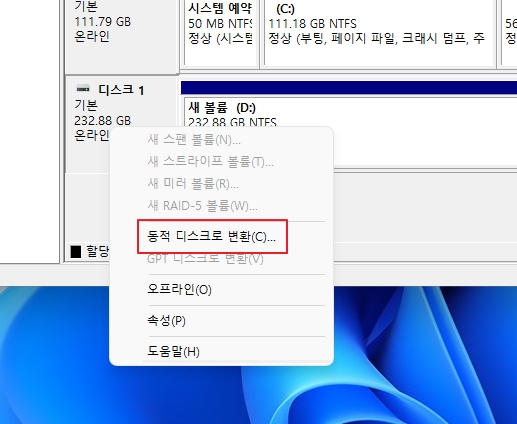
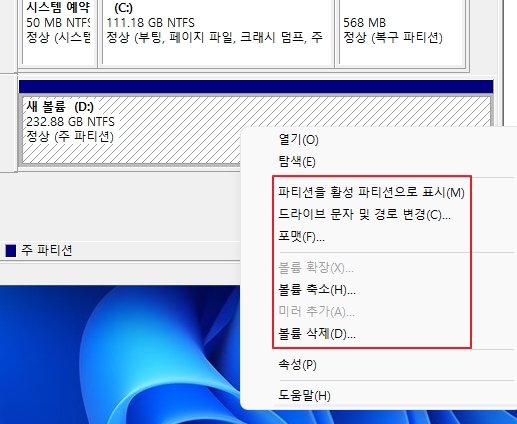
디스크 관리 도구 사용하기
디스크 관리 도구는 윈도우에서 제공하는 유용한 기능으로, 하드 드라이브의 파티션을 관리할 수 있는 도구다.
이 도구를 사용하면 Partition을 생성, 삭제, 크기 조정, 포맷 등의 작업을 쉽게 수행할 수 있다.
디스크 관리 도구를 통해 Partition을 관리하는 방법은 다음과 같다.
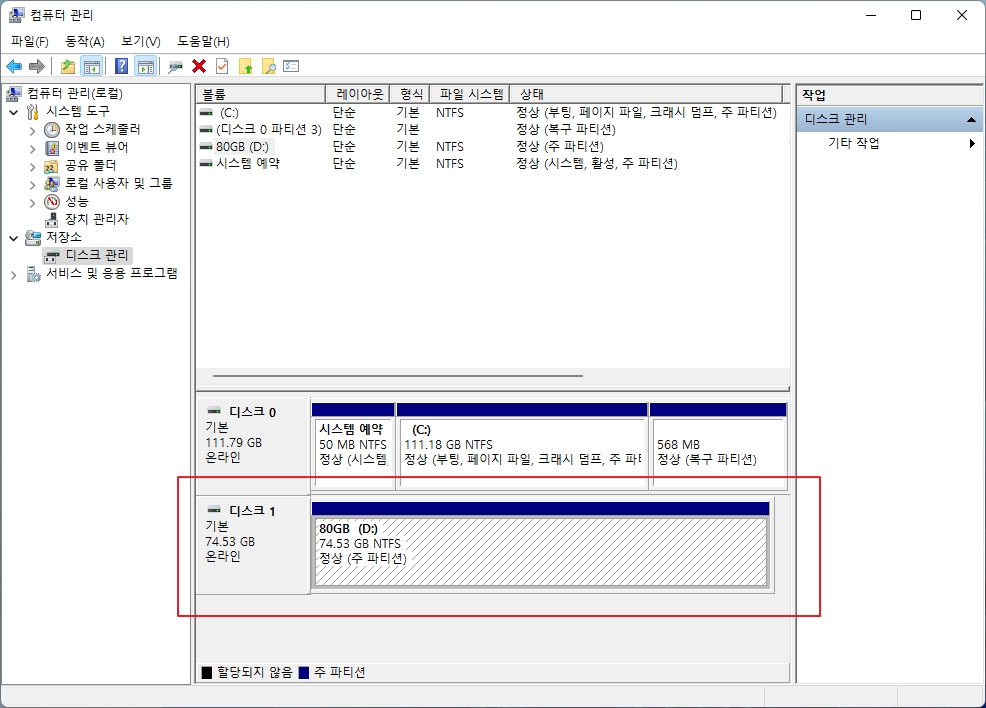
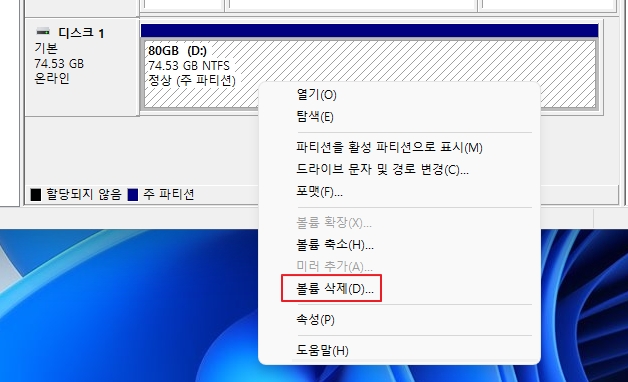

디스크 관리 도구 열기 : 시작 버튼을 클릭하고 '디스크 관리'를 검색하여 실행한다.
파티션 확인 : 현재 시스템에 있는 모든 Partition과 드라이브를 확인할 수 있다.
작업 수행 : 원하는 Partition을 선택하고, 마우스 오른쪽 버튼을 클릭하여 다양한 작업을 수행할 수 있다.

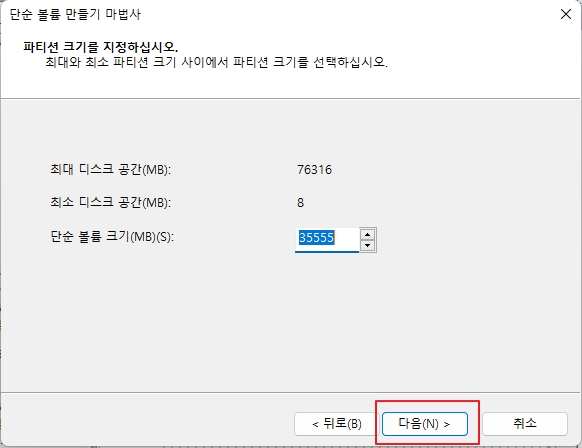
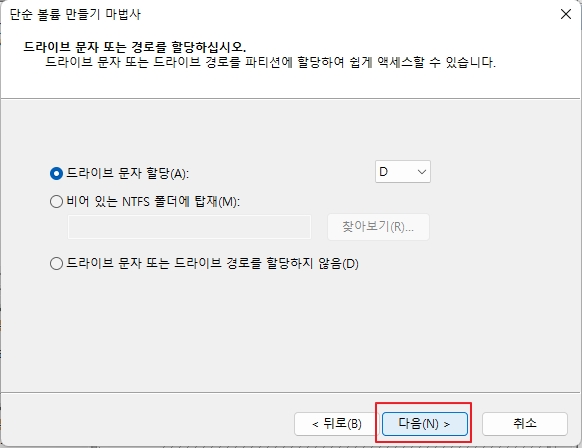
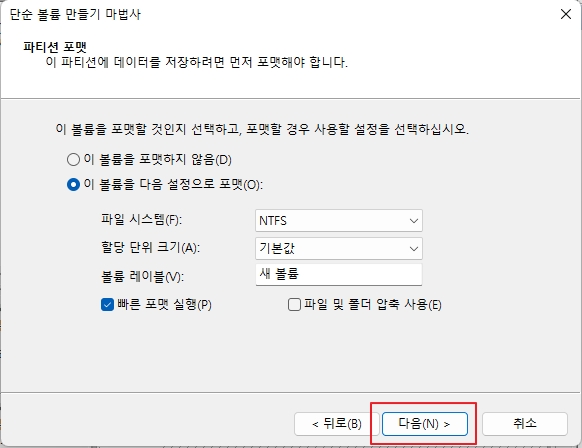

파티션 크기 조정하기
Partition의 크기를 조정하는 것은 필요에 따라 데이터를 효율적으로 관리하는 데 매우 중요하다.
Partition크기를 조정할 때는 다음과 같은 주의사항이 있다.
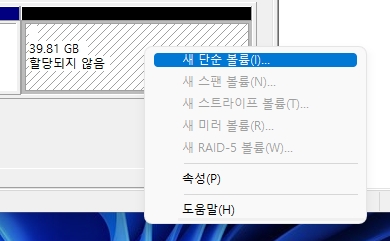
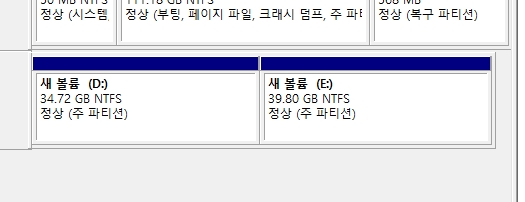
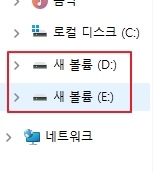
데이터 백업 : Partition크기를 조정하기 전에 중요한 데이터는 반드시 백업해 두어야 한다.
여유 공간 확인 : 축소할 Partition에 여유 공간이 충분한지 확인해야 한다.
시스템 안정성 : Partition크기를 조정한 후에는 시스템의 안정성을 확인하는 것이 좋다.
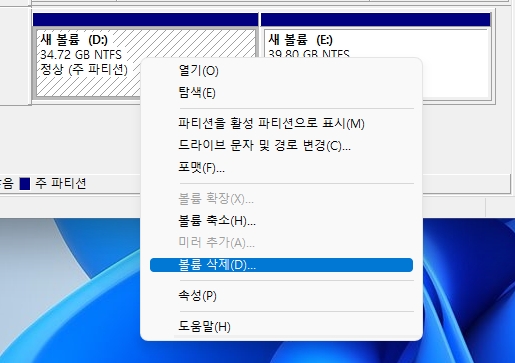
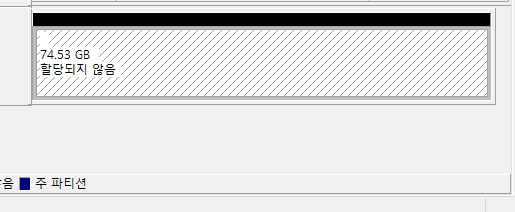
파티션 합치기
여러 개의 Partition을 합치는 것도 중요한 작업이다.
합치면 저장 공간을 효율적으로 사용할 수 있으며, 관리가 용이해진다.
Partition을 합치는 방법은 다음과 같다.
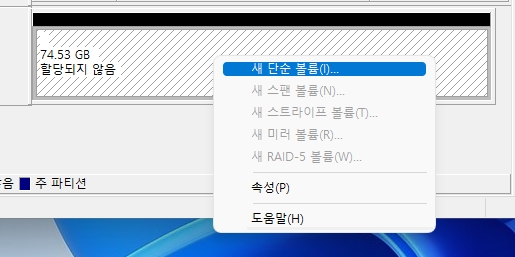
디스크 관리 도구 열기 : 앞서 설명한 방법으로 디스크 관리 도구를 연다.
합칠 파티션 선택 : 합치고 싶은 두 개의 Partition중 하나를 선택한다.
삭제 : 합칠 Partition중 하나를 삭제합니다. 이때 데이터는 모두 삭제되므로 반드시 백업해 두어야 한다.
합치기 : 남은 Partition을 마우스 오른쪽 버튼으로 클릭하고 '확장'을 선택하여 삭제한 공간을 추가한다.
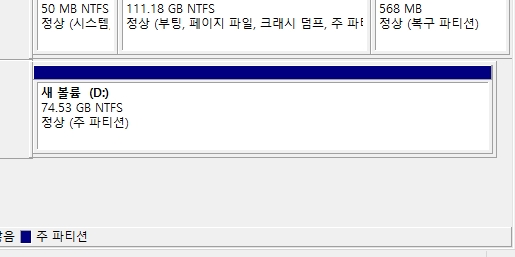
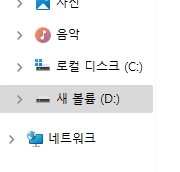
문제 해결
설정 중에는 여러 가지 문제가 발생할 수 있다.
예를 들어, 크기 조정이 실패하거나, 디스크 관리 도구가 작동하지 않는 경우가 있다.
이러한 문제를 해결하기 위해서는 다음과 같은 방법을 시도해 볼 수 있다.
재부팅 : 간단한 재부팅으로 문제를 해결할 수 있는 경우가 많다.
디스크 검사 : 'chkdsk' 명령어를 사용하여 디스크 오류를 검사하고 수정할 수 있다.
전문 소프트웨어 사용 : 문제가 지속될 경우, 전문적인 관리 소프트웨어를 사용하는 것도 좋은 방법이다.
윈도우11에서의 설정은 데이터 관리와 시스템 성능을 최적화하는 데 매우 중요하다.
위의 방법들을 참고하여 효율적으로 설정해 보자!



