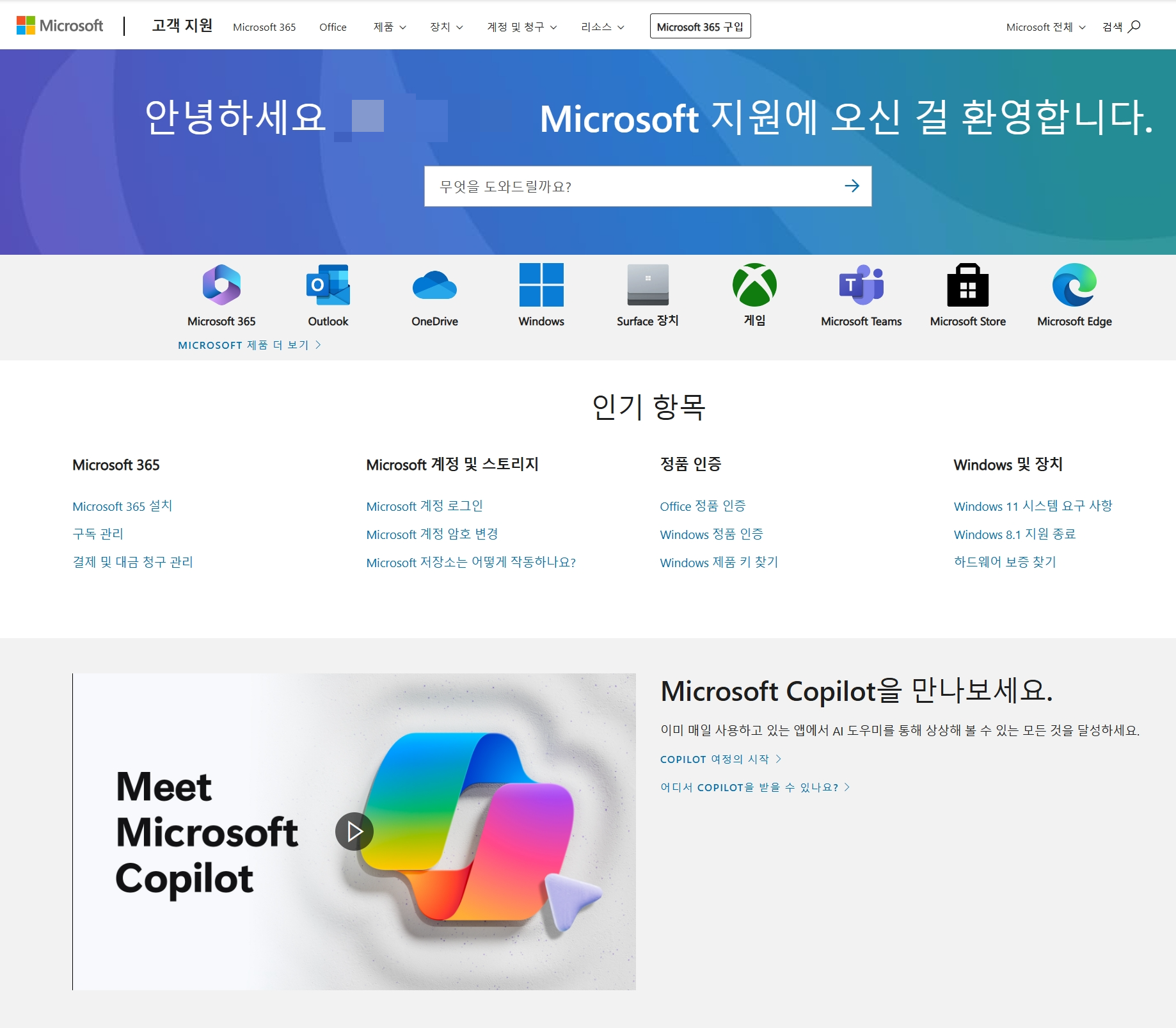
체크디스크란?️
윈도우11 운영 체제에서 제공하는 유용한 도구로, 하드 드라이브의 파일 시스템 무결성을 검사하고 오류를 수정하는 기능을 가지고 있다.
이 도구는 하드 드라이브의 상태를 점검하여 손상된 파일이나 불량 섹터를 찾아내고, 이를 복구하는 데 도움을 준다.
특히, 하드 드라이브의 성능 저하나 데이터 손실을 예방하는 데 중요한 역할을 한다.

체크디스크 사용 이유
하드 드라이브는 시간이 지남에 따라 여러 가지 이유로 문제가 발생할 수 있다.
예를 들어, 갑작스러운 전원 차단, 바이러스 감염, 불량 섹터 등이 그 원인이다.
이러한 문제는 데이터 손실이나 시스템 오류를 초래할 수 있으므로, 정기적으로 실행하여 하드 Drive의 상태를 점검하는 것이 중요하다.
체크디스크를 통해 파일 시스템의 오류를 사전에 발견하고 수정함으로써, 시스템의 안정성을 높일 수 있다.
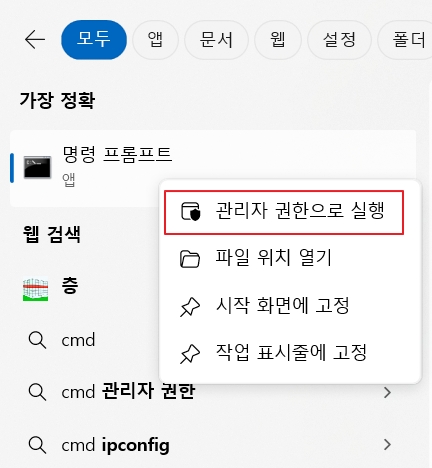
체크디스크 실행 방법
윈도우11에서 실행하는 방법은 다음과 같다.
▶명령 프롬프트 열기 : '윈도우 키 + R'을 눌러 실행 창을 열고, 'cmd'를 입력한 후 Enter 키를 누른다.
▶명령어 입력 : 명령 프롬프트 창이 열리면, 'chkdsk C:'와 같이 검사할 Drive문자를 입력한다.
여기서 'C:'는 검사할 드라이브의 문자다.
▶검사 옵션 추가 : 필요에 따라 '/f' (오류 수정), '/r' (불량 섹터 검색 및 복구) 등의 옵션을 추가할 수 있다.
예를 들어, 'chkdsk C: /f /r'로 입력하면 오류를 수정하고 불량 섹터를 검색한다.
▶검사 시작 : Enter 키를 눌러 체크디스크 검사를 시작한다.
검사 과정은 드라이브의 크기와 상태에 따라 시간이 걸릴 수 있다.
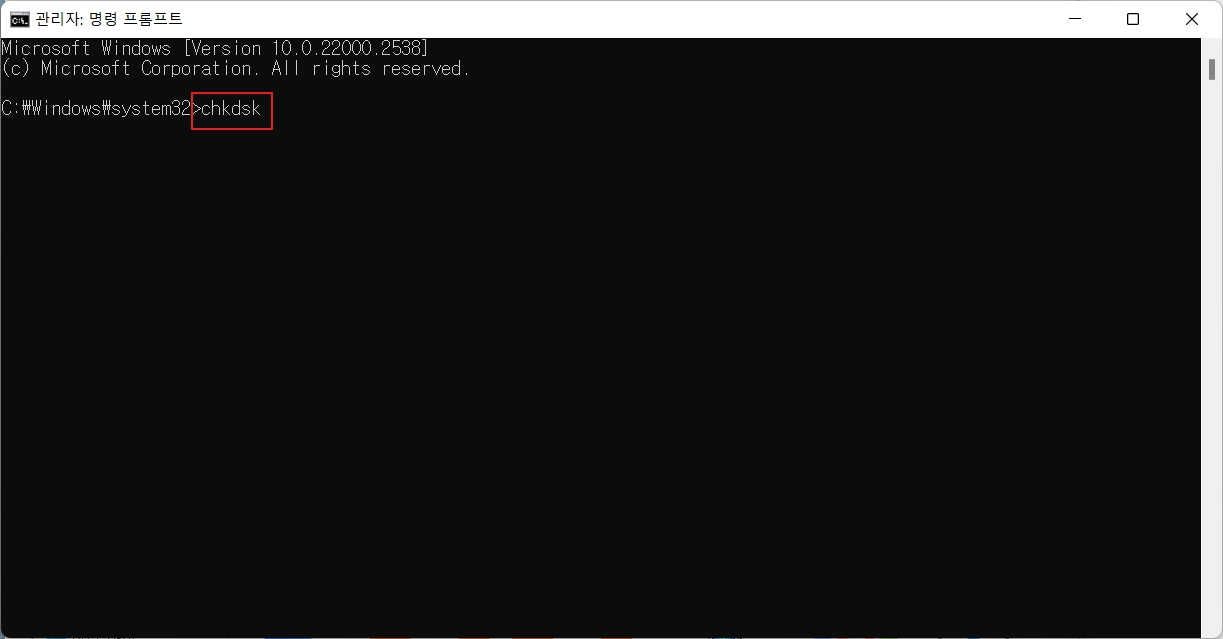
체크디스크 명령어 옵션
다양한 명령어 옵션을 제공합니다. 주요 옵션은 다음과 같다.
/f : 발견된 오류를 수정한다.
/r : 불량 섹터를 검색하고, 읽을 수 있는 정보를 복구한다.
/x : 드라이브를 강제로 분리하고 검사한다.
/v : 검사 결과를 자세히 보여준다.
이러한 옵션을 조합하여 사용하면, 보다 효과적으로 하드 Drive를 점검하고 문제를 해결할 수 있다.
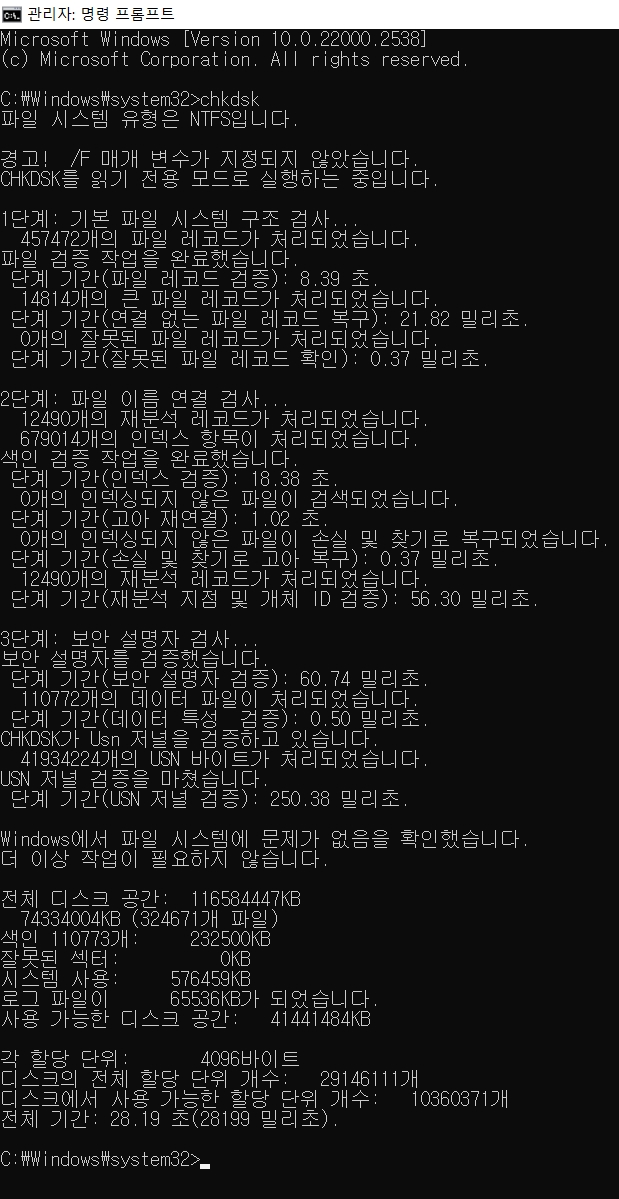
체크디스크 실행 시 주의사항
실행할 때는 몇 가지 주의사항이 있다.
첫째, 드라이브를 검사하는 동안 해당 드라이브에 접근할 수 없으므로, 중요한 작업을 중단하고 실행하는 것이 좋다.
둘째, 검사 중에 전원이 꺼지거나 시스템이 중단되면 데이터 손실이 발생할 수 있으므로, 안정적인 전원 공급이 필요하다.
마지막으로, 외장 하드 드라이브나 USB 드라이브의 경우, 안전하게 분리한 후 체크디스크를 실행해야 한다.
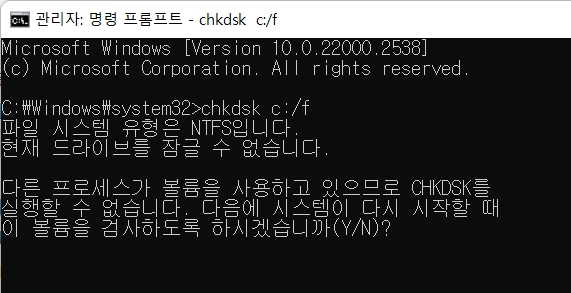
체크디스크 후 문제 해결
실행 후 문제가 발생할 수 있다.
예를 들어, 검사 결과로 파일이 손상되었다고 나올 수 있다.
이 경우, 손상된 파일을 복구하기 위해 데이터 복구 소프트웨어를 사용할 수 있다.
또한, 불량 섹터를 발견한 경우, 해당 섹터에 저장된 데이터는 손실될 수 있으므로, 중요한 데이터는 정기적으로 백업하는 것이 좋다.
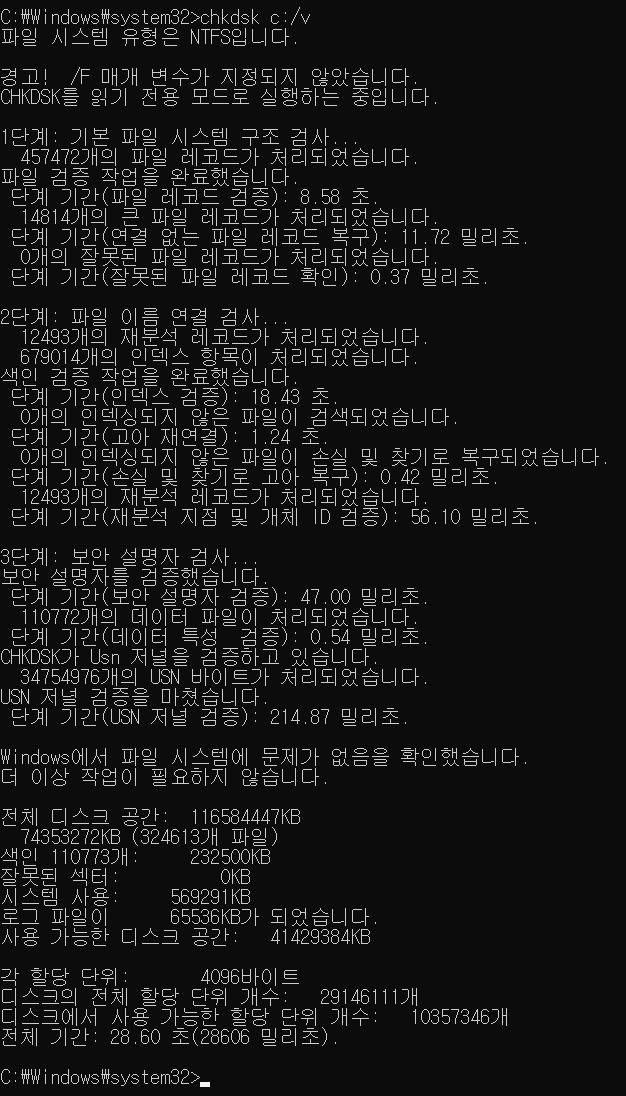
자주 묻는 질문(FAQ)
▶체크디스크는 얼마나 자주 실행해야 하나요?
일반적으로 6개월에서 1년에 한 번 정도 정기적으로 실행하는 것이 좋습니다.
하지만 하드 드라이브의 사용 빈도나 상태에 따라 더 자주 실행할 수도 있습니다.
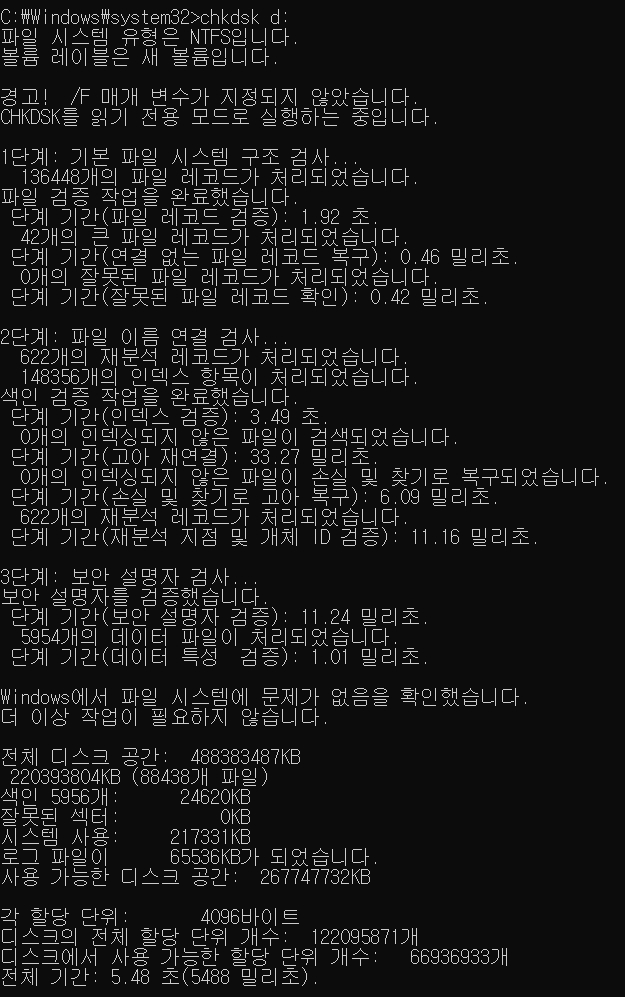
▶체크디스크 실행 중 컴퓨터를 꺼도 되나요?
절대 꺼서는 안 됩니다. 진행 중일 때 전원을 끄면 데이터 손실이나 시스템 오류가 발생할 수 있습니다.
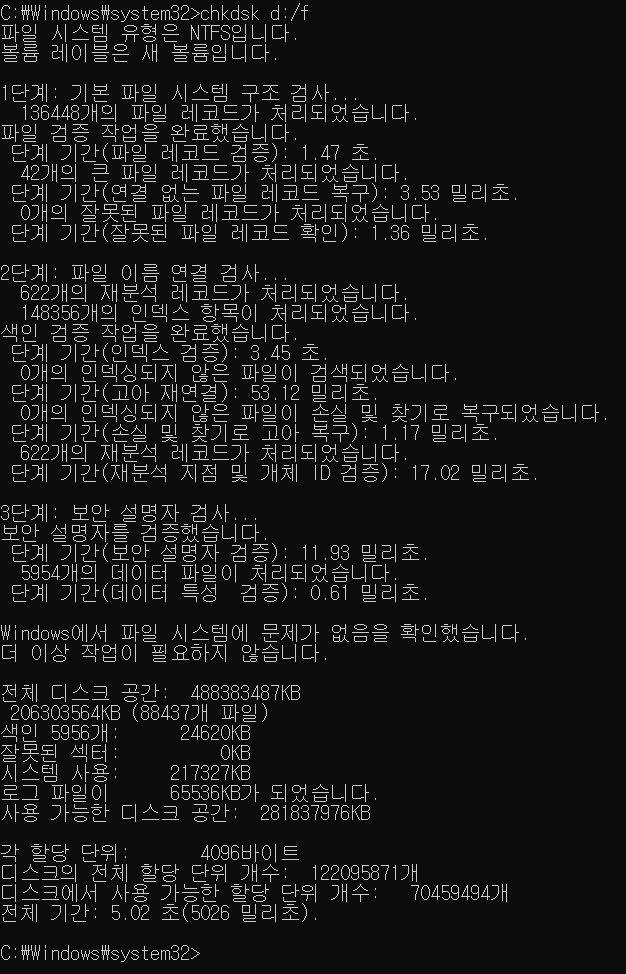
▶체크디스크가 완료된 후에도 문제가 계속되면 어떻게 하나요?
해결되지 않는 문제는 하드 드라이브의 물리적 손상일 수 있습니다.
이 경우, 전문 데이터 복구 서비스를 이용하는 것이 좋습니다.
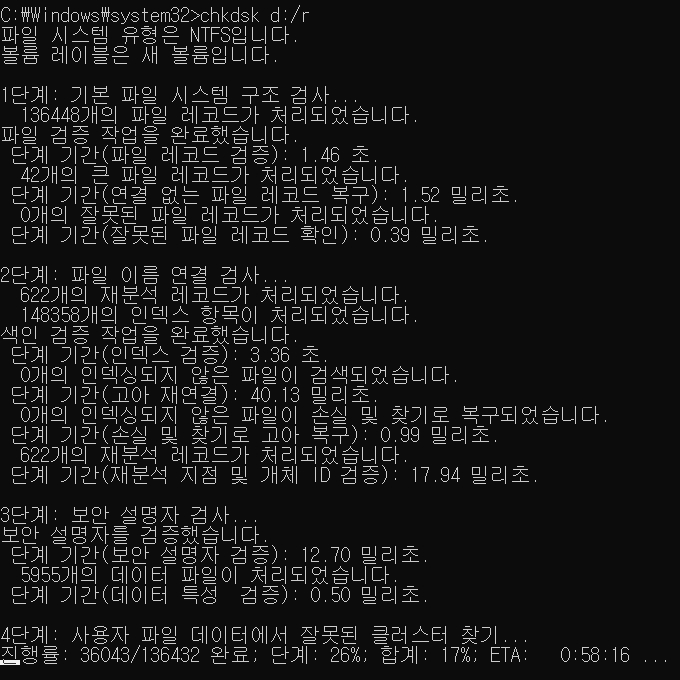
이 방법은 하드 드라이브의 건강을 유지하는 데 필수적인 도구다.
정기적으로 체크디스크를 실행하여 시스템의 안정성을 높이고, 데이터 손실을 예방하는 습관을 기르길 바란다.



