윈도우11은 사용자 친화적인 인터페이스와 다양한 기능으로 많은 사랑을 받고 있다.
특히 메뉴는 파일 관리와 디스크 정리에 매우 유용한 도구다.
이번 포스팅에서는 로컬디스크 메뉴를 활용하는 방법에 대해 자세히 알아보겠다.
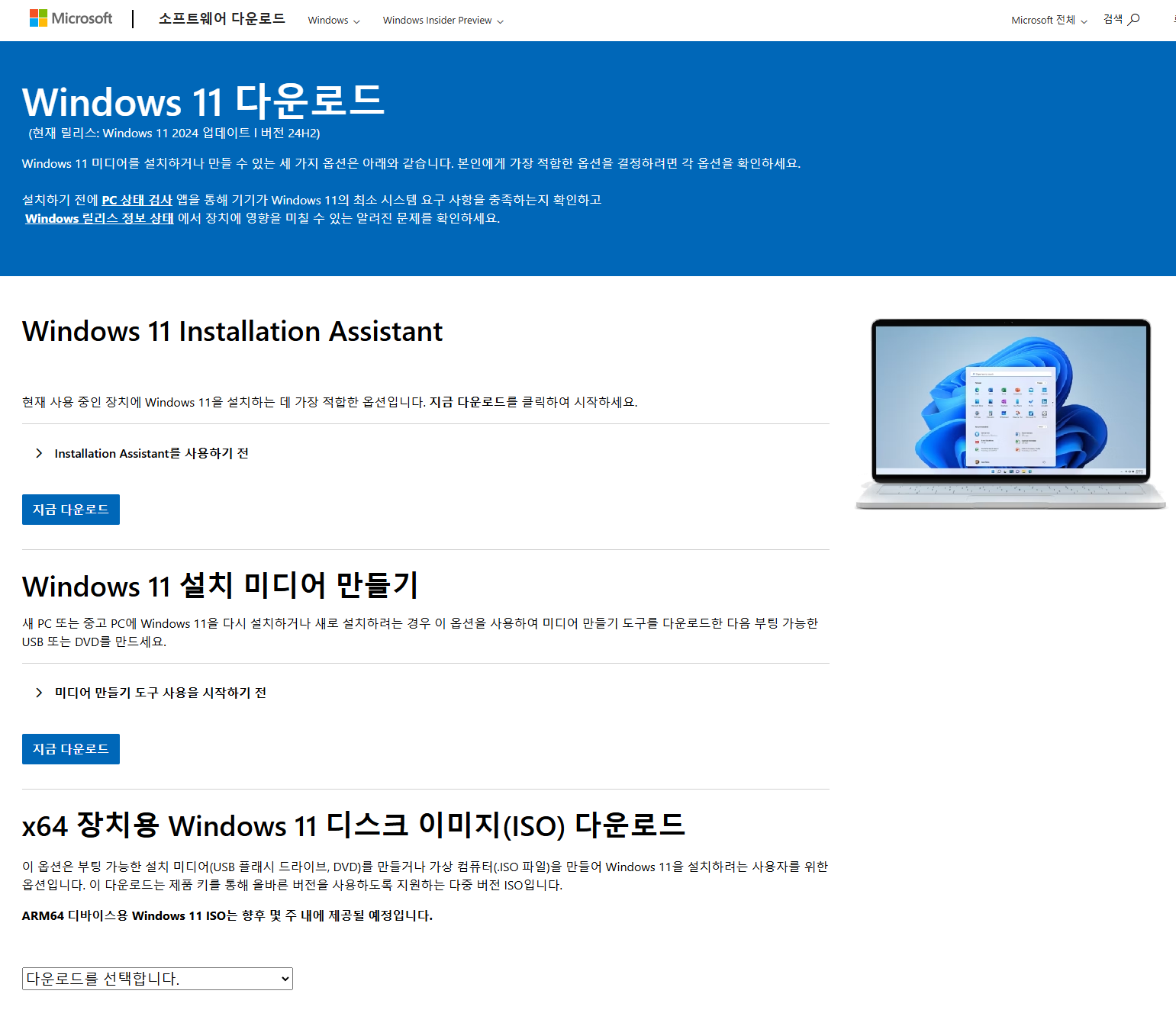
먼저 로컬디스크에 접근하는 방법부터 알아보겠다.
윈도우11에서는 파일 탐색기를 통해 쉽게 접근할 수 있다.
작업 표시줄에서 폴더 아이콘을 클릭하거나, 키보드에서 윈도우 키 + E를 눌러 파일 탐색기를 열어준다.
그러면 왼쪽 사이드바에서 '내 PC'를 클릭하면 C 드라이브와 같은 로컬디스크를 확인할 수 있다.
로컬디스크에 접근한 후에는 다양한 파일과 폴더를 확인할 수 있다.
여기서 필요한 파일을 쉽게 찾고, 복사하거나 이동하는 등의 작업을 할 수 있다.
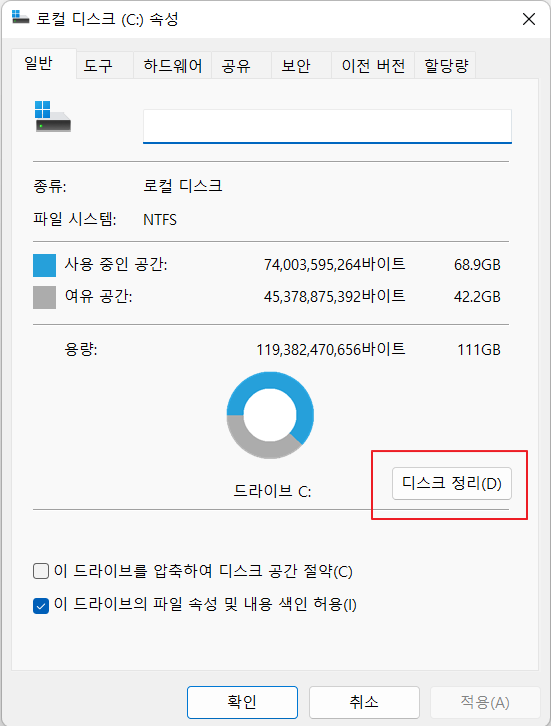
1. 디스크 정리하기
윈도우11의 로컬디스크를 사용하다 보면 불필요한 File들이 쌓이기 마련이다.
이럴 때는 디스크 정리 기능을 활용해 보자..
Disk 정리는 불필요한 파일을 삭제하여 디스크 공간을 확보하는 데 도움을 준다.
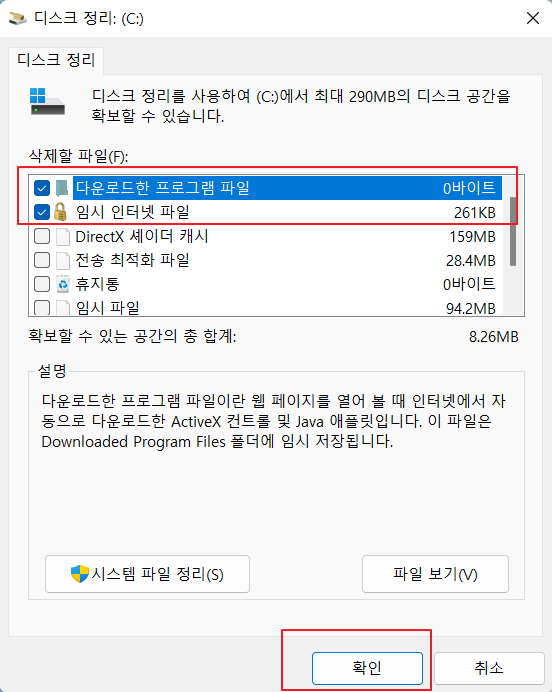

디스크 정리를 하려면, '내 PC'에서 C 드라이브를 마우스 오른쪽 버튼으로 클릭한 후 '속성'을 선택한.
그다음디스크 정리' 버튼을 클릭하면, 삭제할 파일 목록이 나타난다.
여기서 삭제하고 싶은 File을 선택하고 '확인' 버튼을 클릭하면 된다.
이 과정을 통해 불필요한 File을 쉽게 정리할 수 있다.
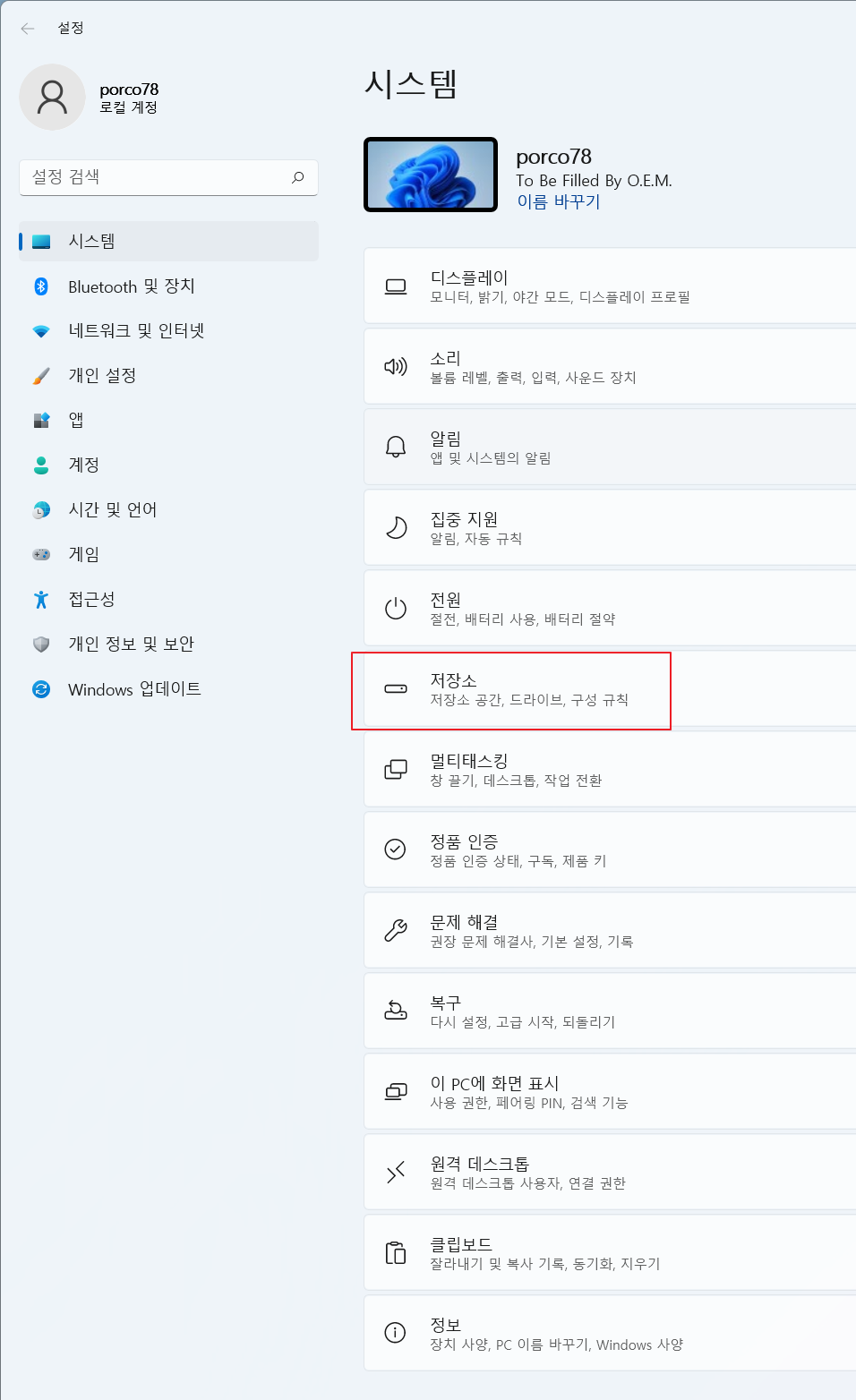
2. 저장소 센스 활용하기
윈도우11에는 '저장소 센스'라는 유용한 기능이 있다.
이 기능은 사용자가 설정한 기준에 따라 자동으로 불필요한 파일을 삭제하여 Disk 공간을 확보해 준다..
저장소 센스를 활성화하려면, '설정' > '시스템' > '저장소'로 이동한 후 '저장 공간 센스'를 켜면 된다.
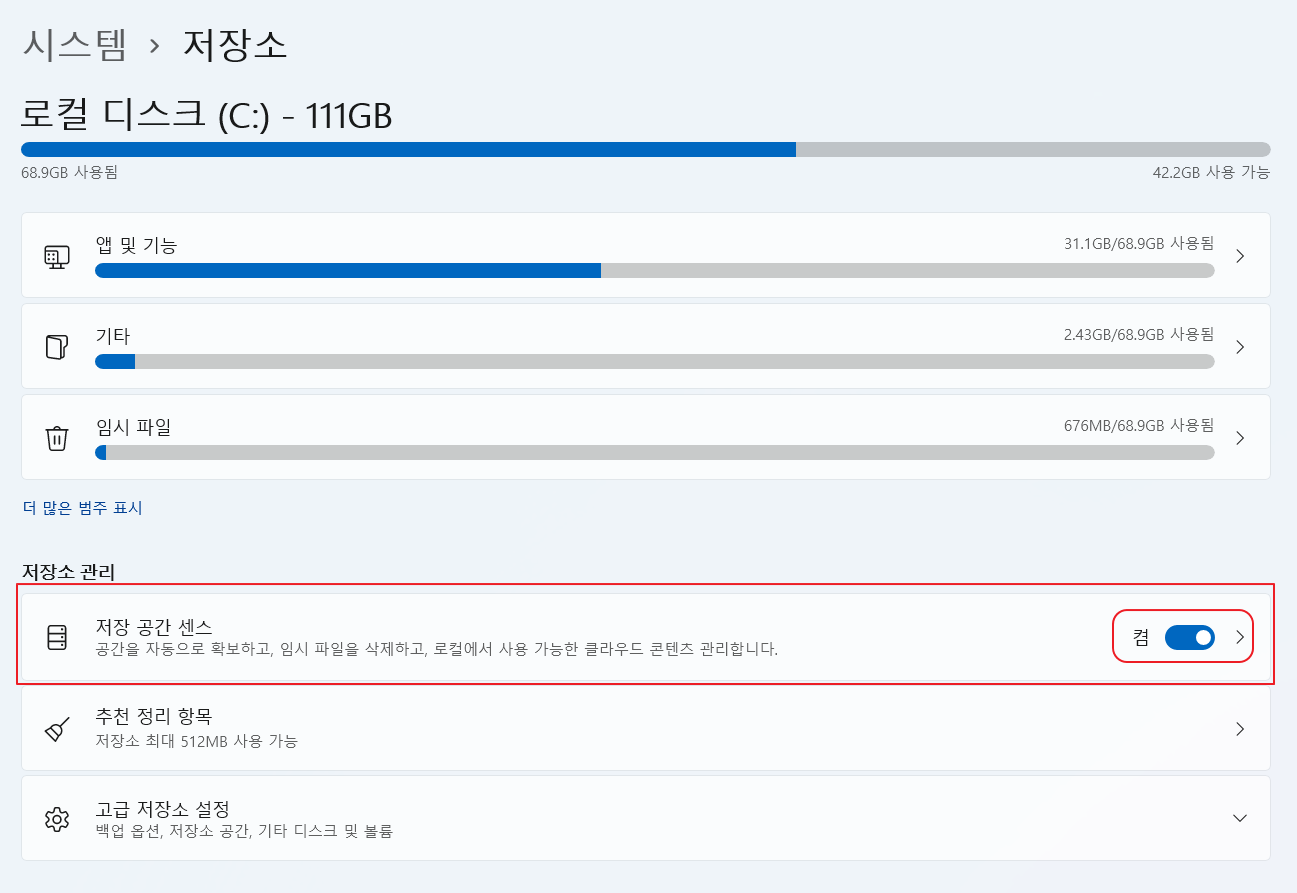
저장소 센스는 주기적으로 불필요한 파일을 삭제하고, 임시 파일이나 휴지통의 File을 정리해 줍니다.. 이 기능을 활용하면 디스크 공간을 효율적으로 관리할 수 있다.
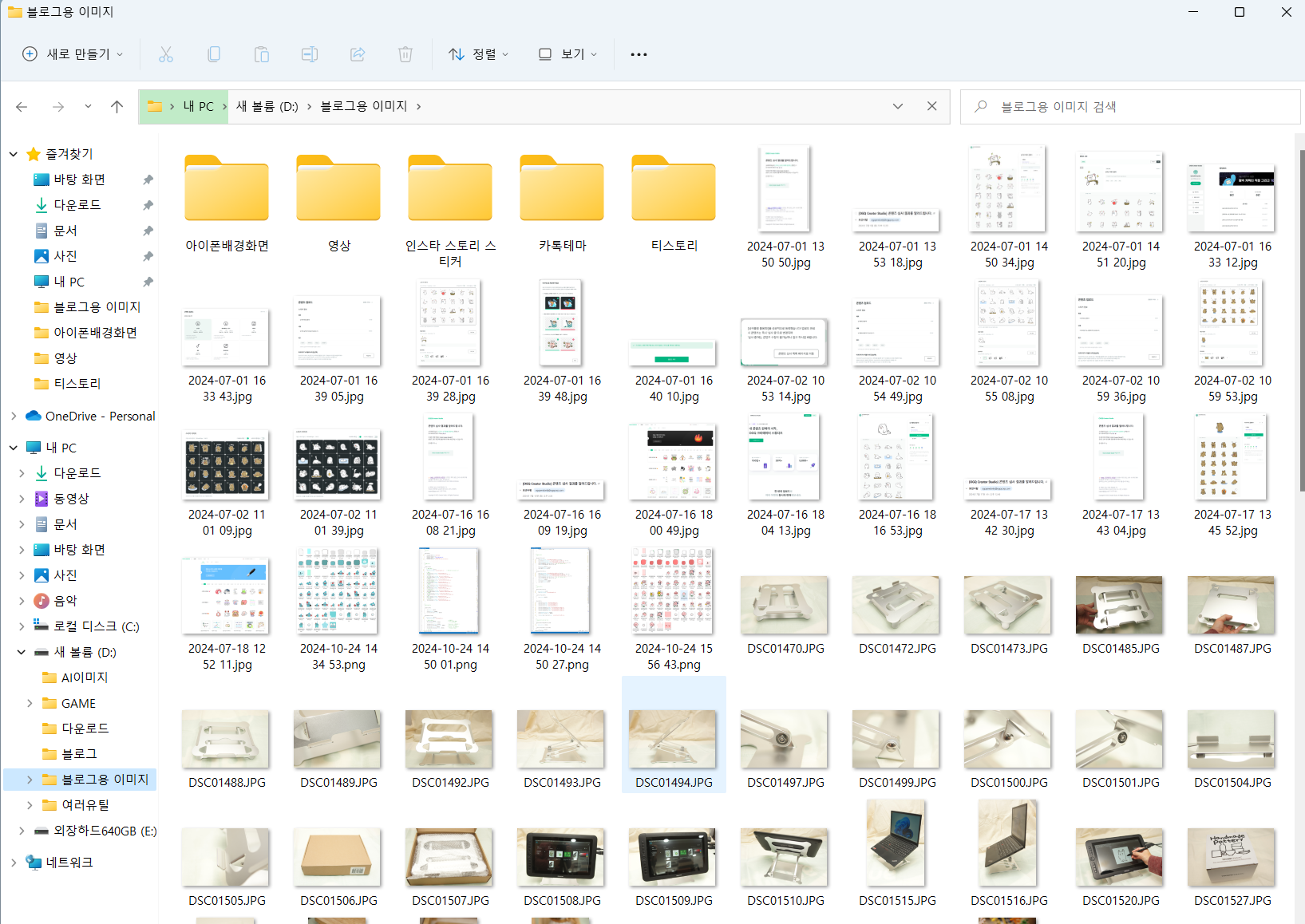
3. 파일 및 폴더 관리하기
효율적인 파일 및 폴더 관리는 컴퓨터 사용의 기본이다.
윈도우11에서는 File 탐색기를 통해 쉽게 파일과 폴더를 관리할 수 있다.
폴더를 생성하고, File을 이동하거나 복사하는 등의 작업을 통해 필요한 File을 쉽게 찾을 수 있다.
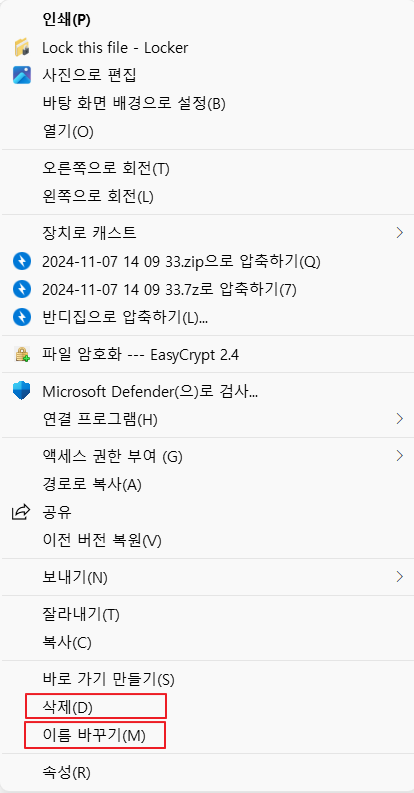
또한, 파일 이름을 변경하거나, 여러 File을 선택하여 한 번에 삭제하는 등의 작업도 가능합니다.
이러한 기능을 잘 활용하면 File 관리가 훨씬 수월해진다.
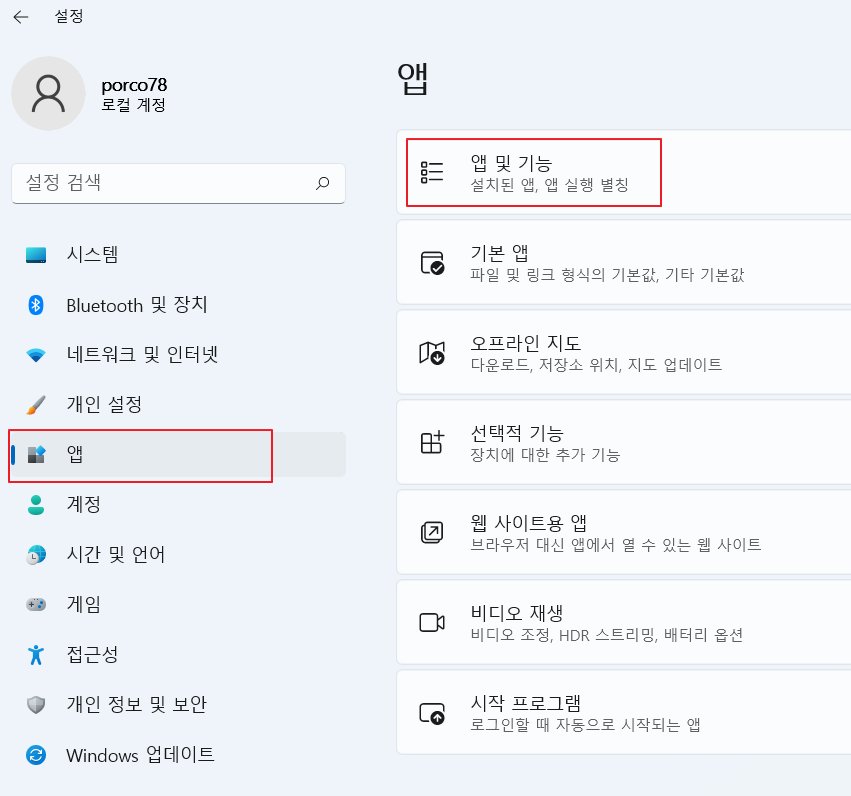
4. 디스크 용량 늘리기
C 드라이브의 용량이 부족할 경우, 몇 가지 방법으로 용량을 늘릴 수 있다.
첫 번째로, 불필요한 프로그램을 삭제하는 것입니다. '설정' > '앱' > '앱 및 기능'에서 사용하지 않는 프로그램을 찾아 삭제하면 공간을 확보할 수 있다.
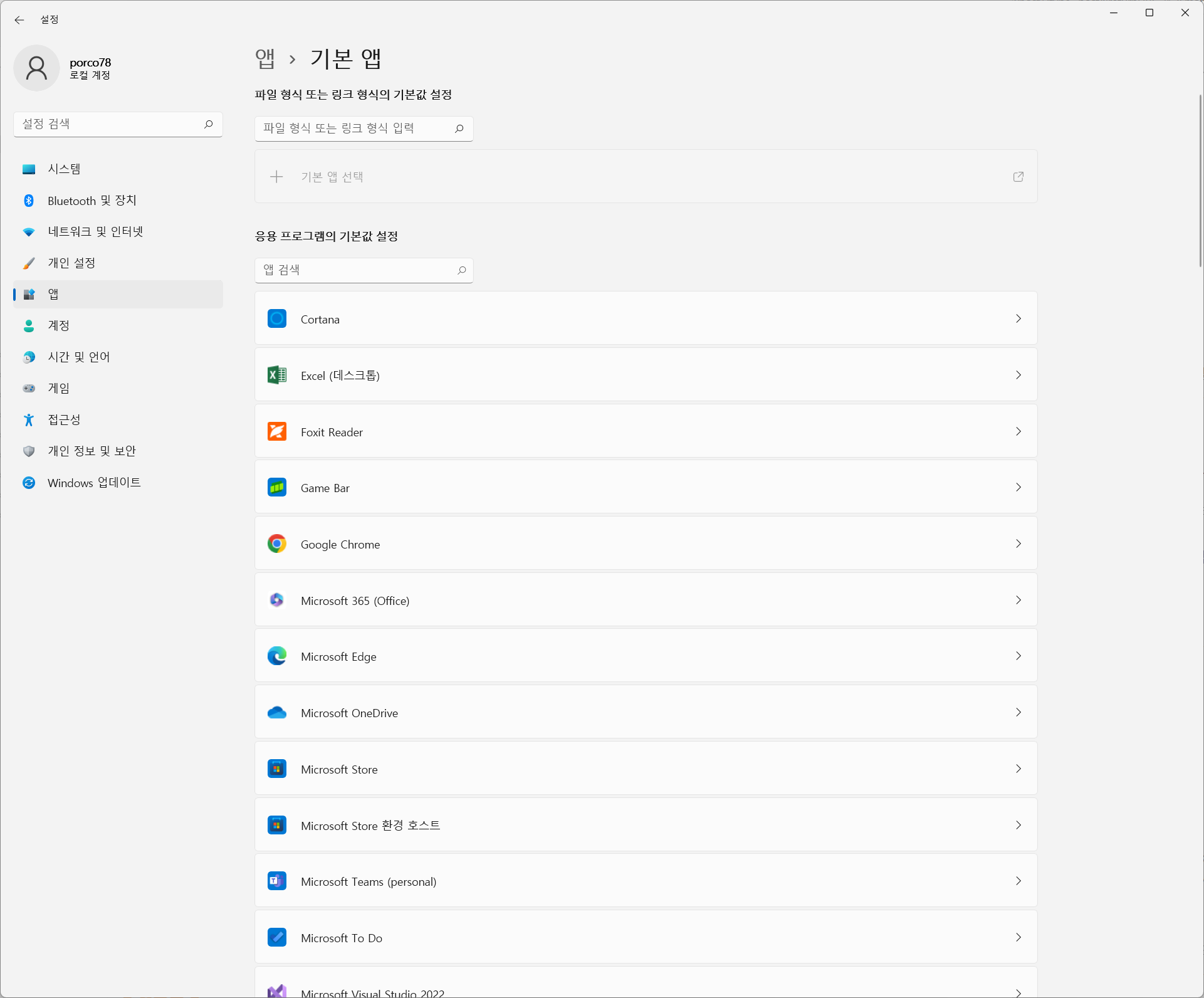
두 번째로, 외부 저장 장치를 활용하는 방법도 있다.
USB 메모리나 외장 하드를 사용하여 파일을 이동하면 C 드라이브의 용량을 늘릴 수 있다.
이때 중요한 파일은 반드시 백업해 두는 것이 좋습니다.

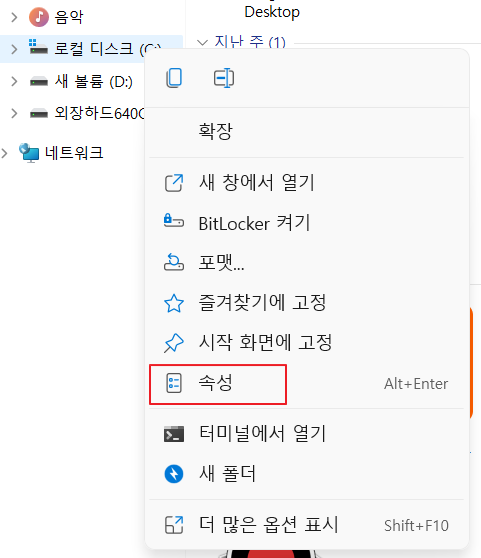
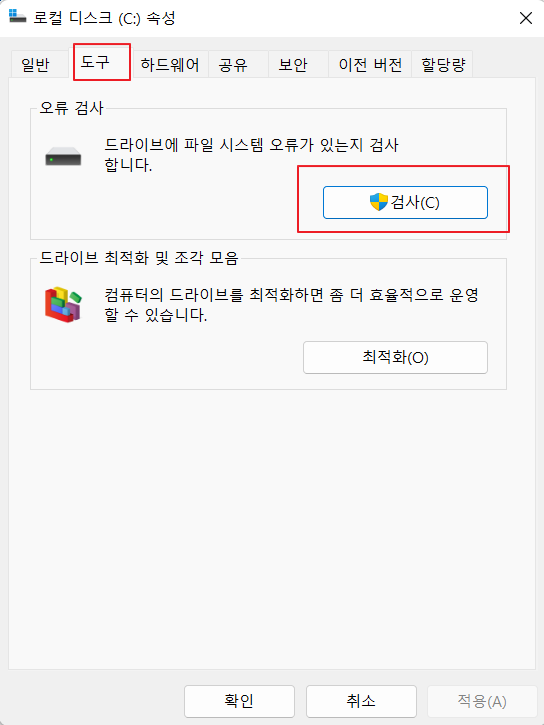
5. 문제 해결하기
디스크 관련 문제는 종종 발생할 수 있다.
예를 들어, Disk가 가득 차서 파일을 저장할 수 없는 경우가 있다.
이럴 때는 위에서 설명한 디스크 정리나 저장소 센스를 활용하여 공간을 확보해 보자..
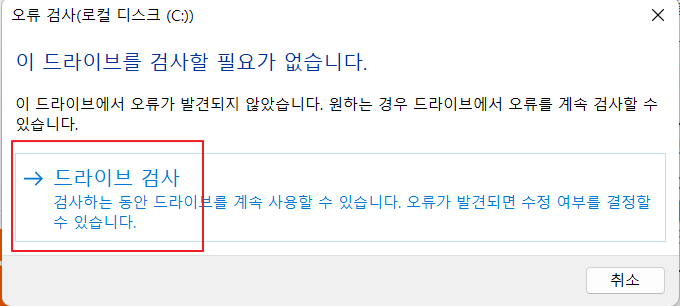
또한, Disk 오류가 발생할 경우 '디스크 검사' 기능을 사용하여 문제를 해결할 수 있다.
'내 PC'에서 C 드라이브를 마우스 오른쪽 버튼으로 클릭한 후 '속성' > '도구' 탭에서 '검사' 버튼을 클릭하면 된다.
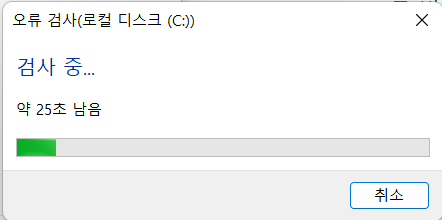
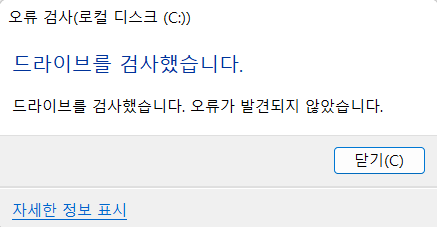
윈도우11의 로컬디스크 메뉴를 잘 활용하여 효율적인 컴퓨터 사용을 하자.
다양한 기능을 통해 디스크 공간을 관리하고, 파일을 쉽게 정리할 수 있다.



