윈도우 11은 파일 및 네트워크 리소스를 다른 사용자와 손쉽게 공유할 수 있는 기능을 제공한다.
이 설정은 개인, 가정 또는 사무실 Network 환경에서 파일, 폴더, 프린터 등을 공유할 때 유용하다.
이 글에서는 파일, 네트워크 프린터 설정, Network 발견 활성화 등 설정의 주요 기능과 단계별 방법을 다룬다.
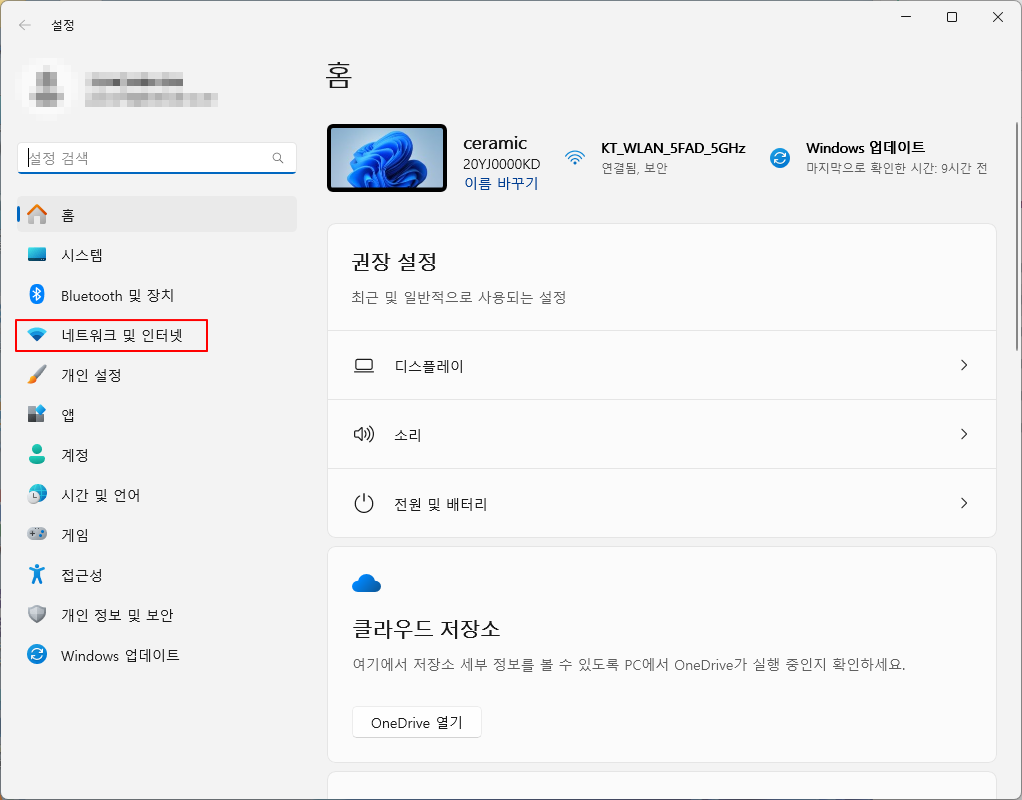
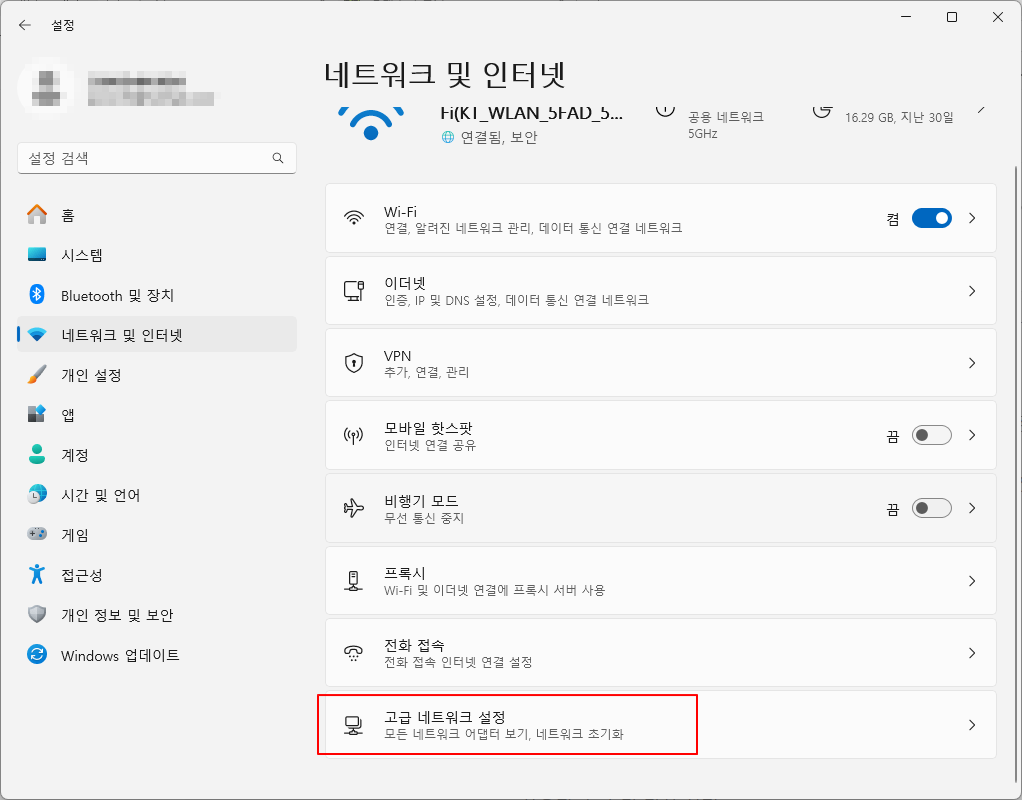
1. 네트워크 및 공유 센터에서 기본 설정
윈도우 11에서 설정하려면 먼저 Network 및 공유 센터에서 기본 설정을 조정해야 한다.
1.1 네트워크 발견 활성화
네트워크 발견 기능은 다른 장치가 Network를 검색하고 연결할 수 있도록 한다.
시작 메뉴 → 설정 → 네트워크 및 인터넷을 클릭한다.
우측 메뉴에서 고급 네트워크 설정을 선택한다.
네트워크 검색 및 파일 공유 섹션에서, Network 검색 활성화와 파일 및 프린터 공유 켜기를 선택한다.
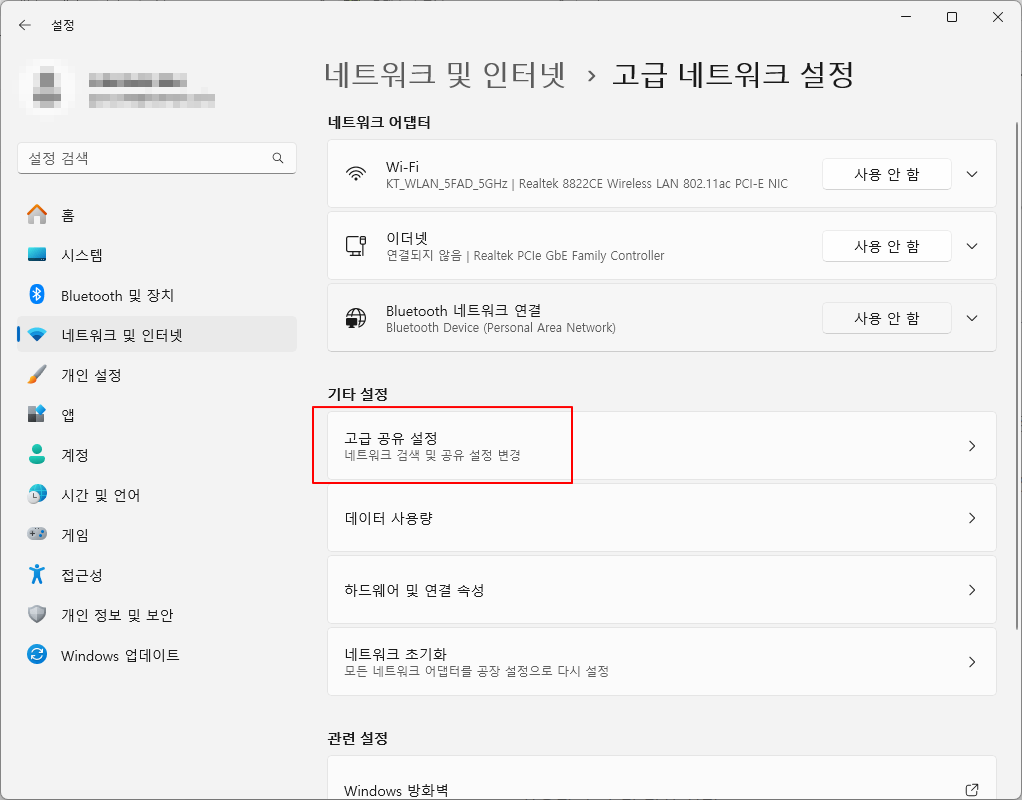

2. 폴더 및 파일 공유 설정
특정 폴더나 파일을 다른 사용자와 공유하려면 아래 단계를 따르자.
2.1 공유할 폴더 선택
폴더를 마우스 오른쪽 버튼으로 클릭하고 속성을 선택한다.
탭으로 이동하여 공유... 버튼을 클릭한다.
2.2 사용자 추가 및 권한 설정
사람 또는 그룹 선택 창에서, 파일을 공유할 사용자를 추가한다.
Everyone을 선택하면 네트워크의 모든 사용자와 공유된다.
사용자 권한을 설정한다.
읽기: 파일을 볼 수만 있다.
읽기/쓰기: 파일 편집 및 삭제가 가능하다.
설정 후 공유 버튼을 클릭하고 완료를 누른다.
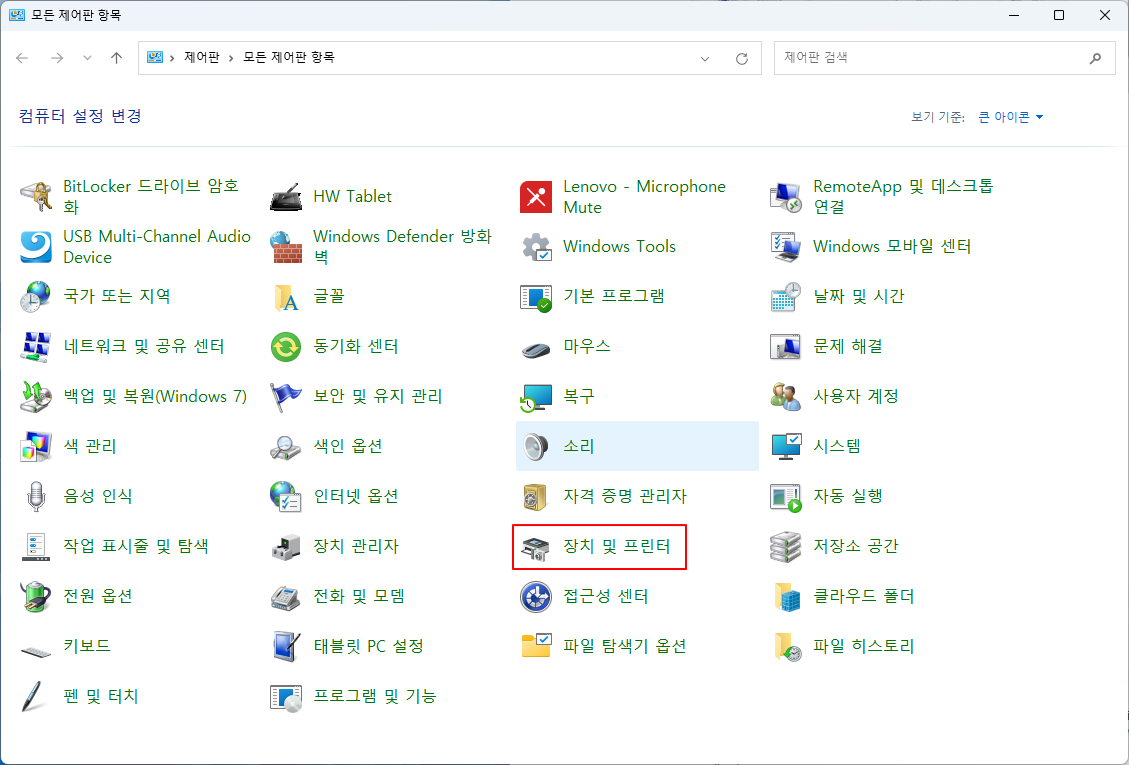
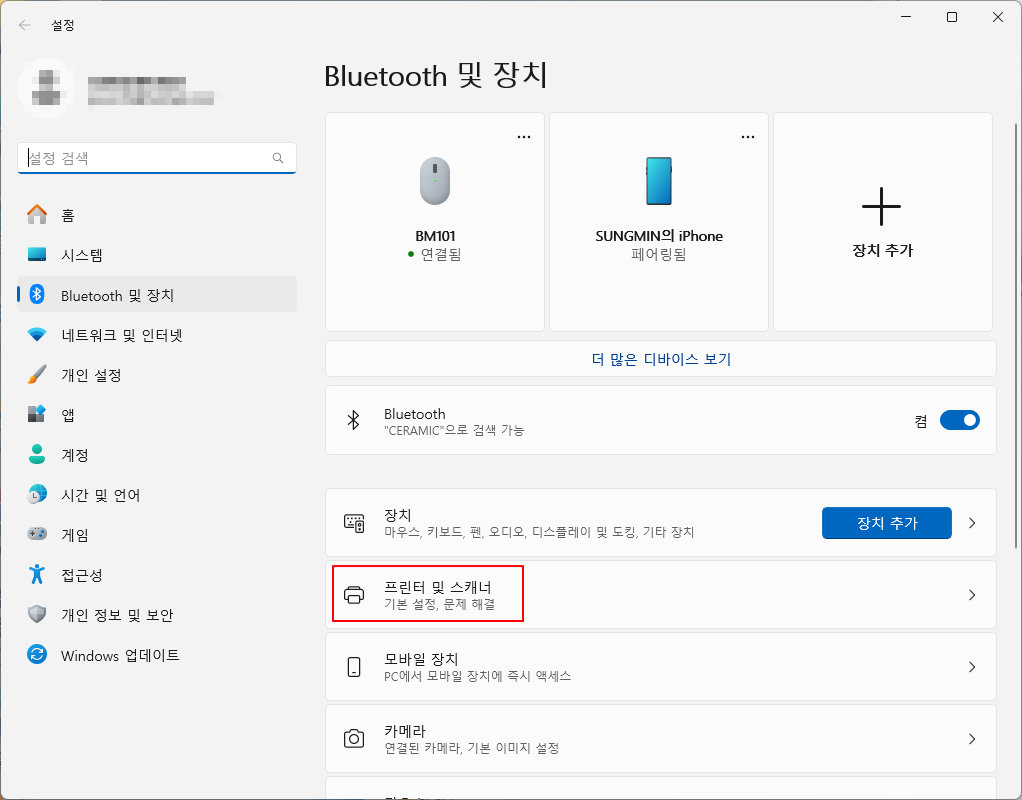
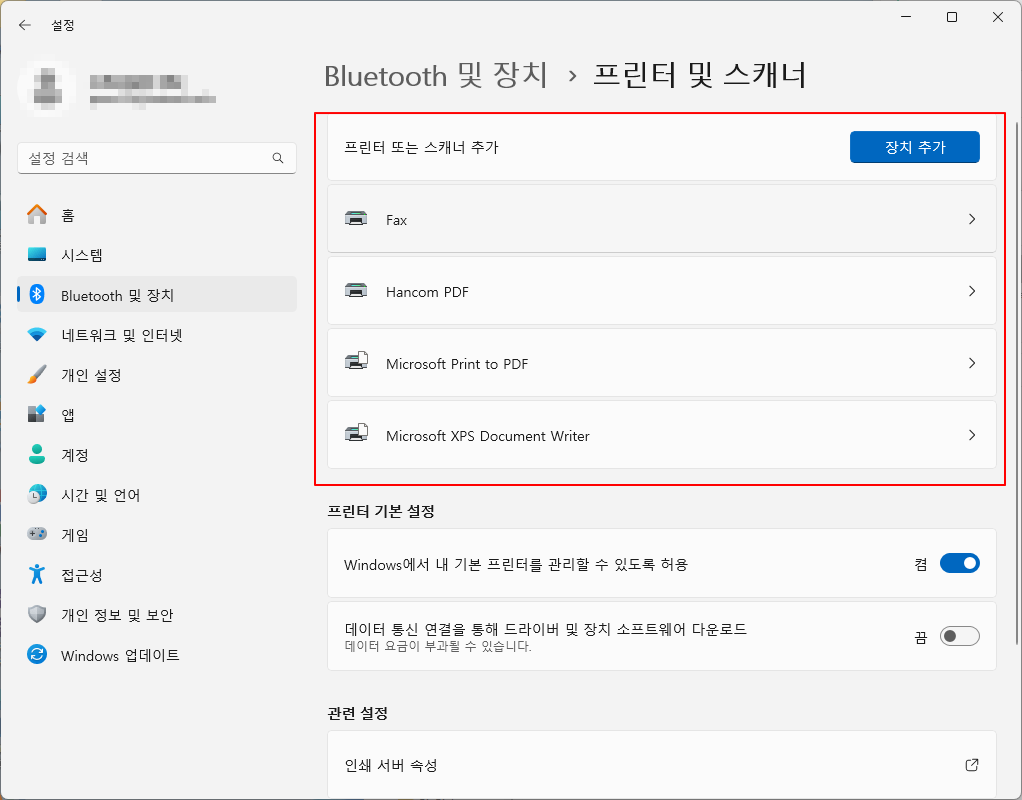
3. 네트워크 프린터 공유 설정
프린터를 네트워크를 통해 공유하면 같은 네트워크의 다른 컴퓨터에서 프린터를 사용할 수 있다.
3.1 프린터 공유 활성화
설정 → 장치 → 프린터 및 스캐너로 이동한다.
프린터를 선택하고, 프린터 속성을 클릭한다.
공유 탭에서 이 프린터 공유 옵션을 활성화한다.
Network 에서 프린터를 쉽게 식별할 수 있도록 프린터 이름을 지정한다.
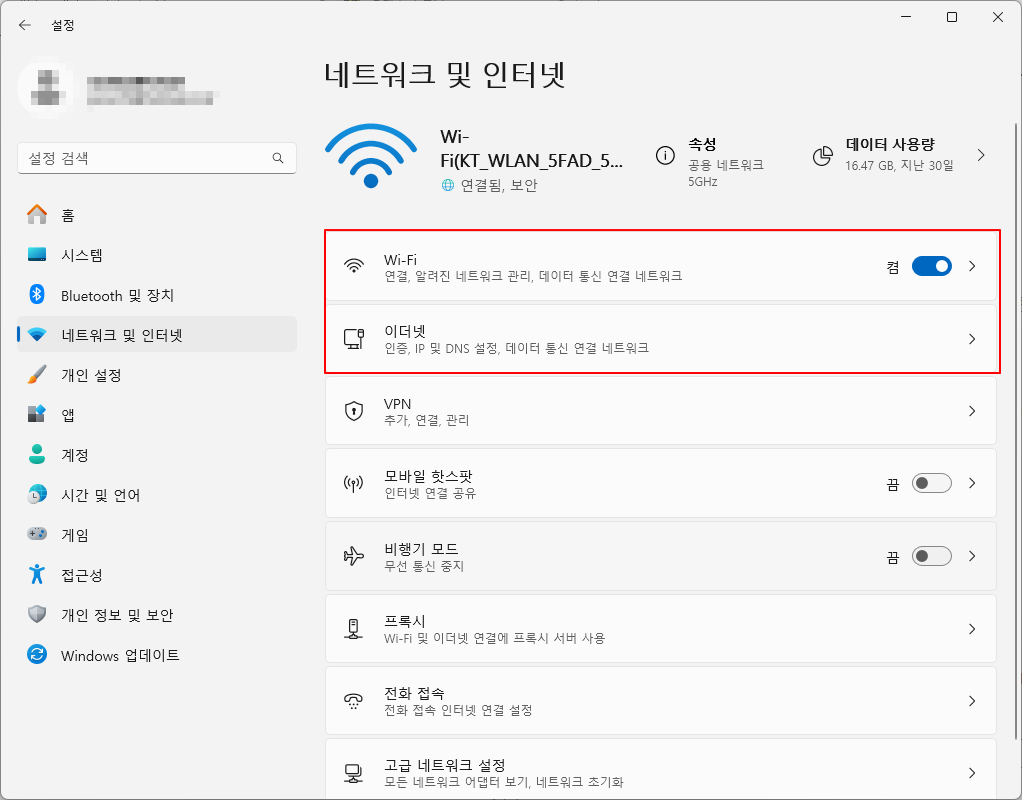
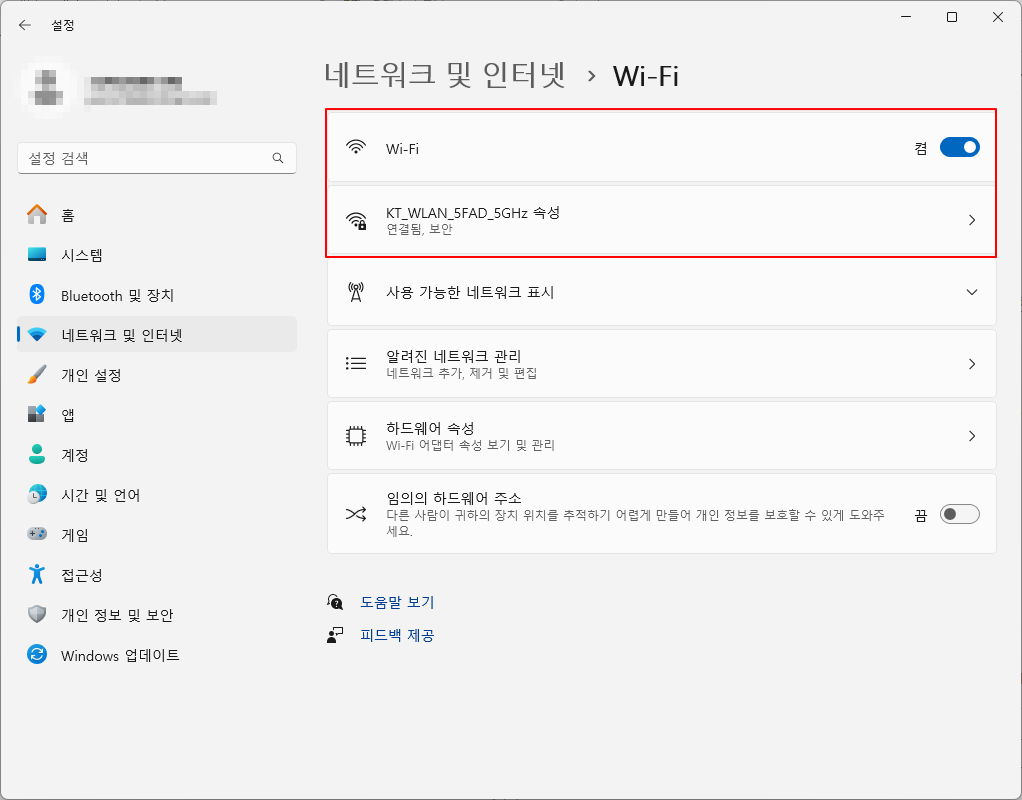
4. 네트워크 프로파일 선택
윈도우 11에서는 네트워크 프로파일에 따라 공유 설정이 달라질 수 있다.
4.1 네트워크 프로파일 변경
설정 → 네트워크 및 인터넷 → Wi-Fi 또는 이더넷을 선택한다.
연결된 네트워크를 선택하고, Network 프로파일 유형을 설정한다.
개인 네트워크: 활성화되며 가정/사무실 Network에 적합하다.
공용 네트워크: 비활성화되며 공공 Network 에 적합하다.
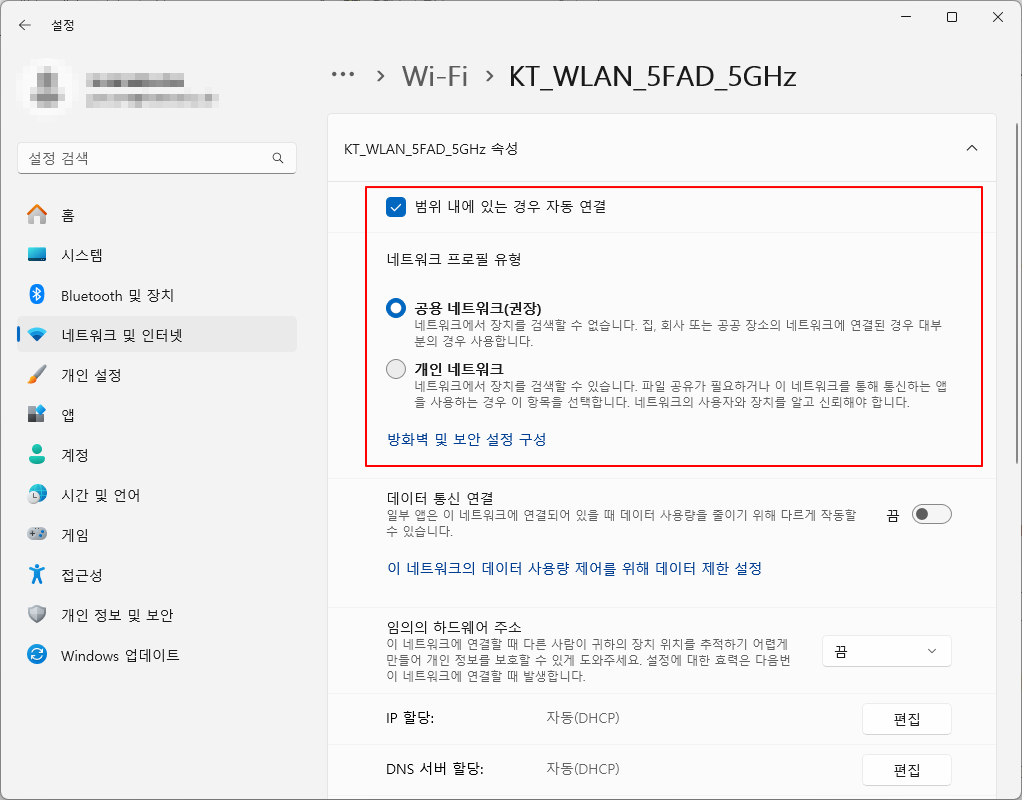
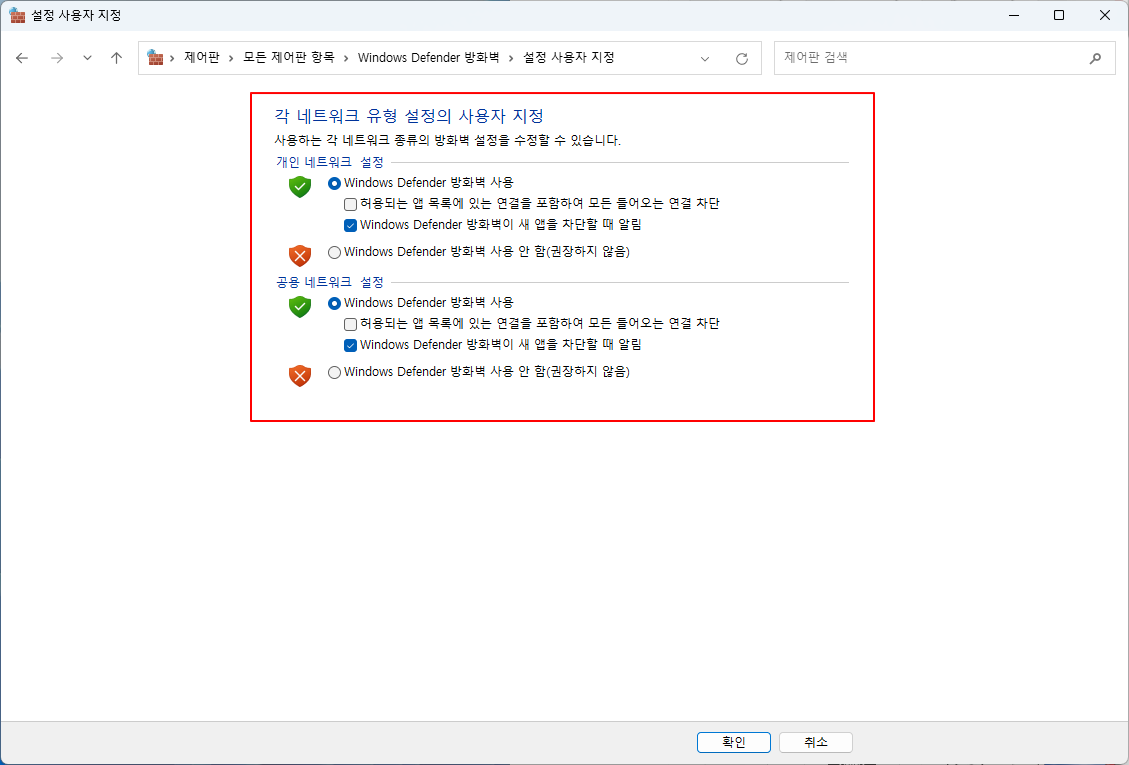
5. 문제 해결 방법
파일 또는 프린터 공유가 제대로 작동하지 않을 경우 다음을 확인한다.
방화벽 설정: Windows Defender 방화벽에서 파일 및 프린터 공유가 허용되어 있는지 확인한다.
네트워크 위치 확인: 연결된 네트워크가 공용으로 설정되어 있으면 공유가 제한될 수 있다.
사용자 계정 및 권한: 올바른 사용자 계정과 권한이 설정되었는지 확인하자.
결론
윈도우 11의 공유 설정은 직관적이고 간단하지만 Network 환경에 따라 세부 설정이 필요할 수 있다.
위 단계를 따라 네트워크 발견, 파일 및 프린터 공유, 권한 설정을 완료하면 원활한 공유 환경을 구축할 수 있다.
이제 윈도우 11을 통해 파일과 리소스를 손쉽게 공유하고 협업을 강화해 보자!!



